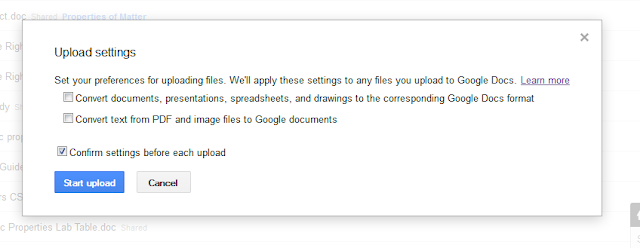As teachers, we all have websites that we visit often such as Power Teacher, school websites, Google Docs, Facebook, etc. Rather than typing in the web address each time, we "bookmark" these sites on our computer. There are two types of bookmarks. There are those saved in the Bookmarks folder, and then there are others saved on the Bookmarks Toolbar. This toolbar is usually located right below the web address bar in your web browser. Click here to learn more about this toolbar in Firefox, including how to add websites.
At Oak Middle School, we recently began using a Google Spreadsheet for signing out laptop carts. This online document is frequently visited by teachers and is a good example of something that should be bookmarked so you don't need to scroll through all of Ann's OMS Expresses trying to find the link she gave us weeks ago!
| My Firefox Bookmark Toolbar (click on it to see a larger image) |
How does it work?
Xmarks is an "add on" or "extension" for your web browsers. (Different browsers give it different names.) It is compatible with all browsers and all types of computers. Go to xmarks.com and click on "download". Choose the web browser that you use and click to install. This is being installed online in your web browser. It is NOT being installed on your hard drive.
It will prompt you to create a new account, and you will need to create a username and password. Once this is done, you can "sync" all of the bookmarks on your computer. Xmarks will back up these bookmarks on its servers so if your laptop dies tomorrow, you can at rest knowing your bookmarks are not gone.
The real advantage to using Xmarks comes when you use it on multiple browsers and/or computers. Repeat the same steps above to set up Xmarks on all of your web browsers on all of your computers. When you do this though, you will log in to the same account using the same username and password. It will sync with the other computer and your bookmarks will quickly become available.
When I had to get a new school laptop a few months ago, the very first thing I did was install Dropbox onto my computer. The second thing I did was install Xmarks on both Firefox and Google Chrome. I also have a PC in my classroom as well as at home...both have Xmarks set up. So now, when I bookmark a really cool science site that I see on my computer at home, I know I will be able to access it when I get to school.
If you would like to try Xmarks, but are not sure how to set it up on your computer, come see one of us. We will get it up and running for you.
Other Features
While I primarily use Xmarks to sync my bookmarks, it does offer a few other cool features:
- You gain online access to all of your bookmarks. Even if you are on a computer in a library in Germany, you can log in to your account and see them all.
- You can opt to sync all of your bookmarks or just some of them. You may not want some of your personal bookmarks to be on your school laptop or you may want to "leave school at school". Either way, this is easily done.
- You can "share" bookmark folders which basically makes them publicly viewable by anyone. This could be an interesting way to share online resources with students.
- There is also the option to sync passwords on different sites though I have not explored this option.
What's Next?
In my next blog post, I will share ways of taking online bookmarks to the next level by using "social bookmarking" websites such as Diigo or Delicious.