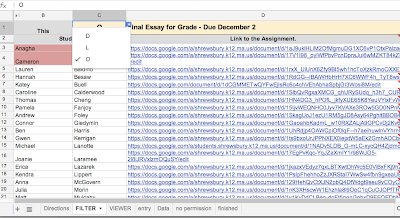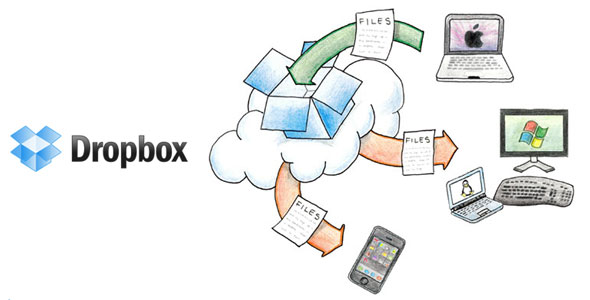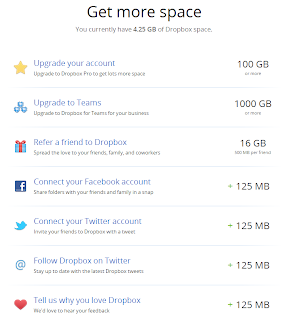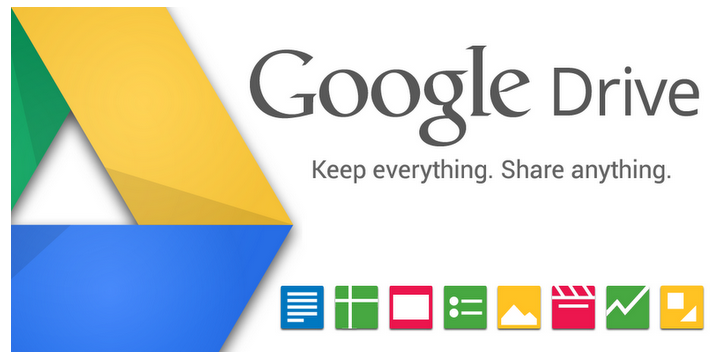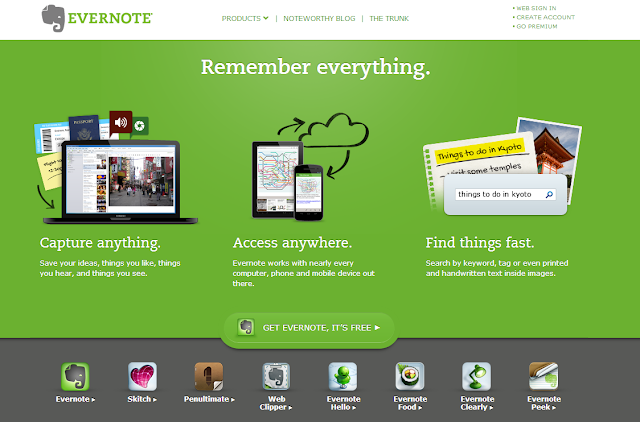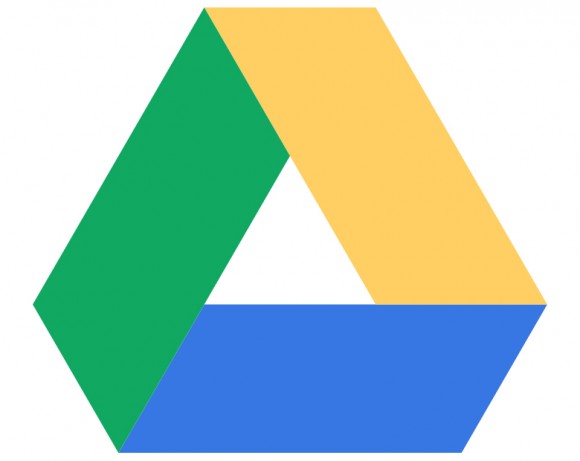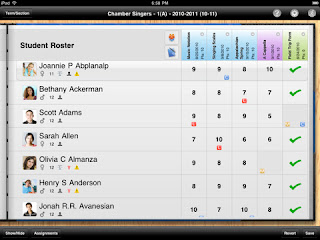Many teachers have been flirting with some form of digital work in their classrooms. This opens up creative possibilities - instead of a traditional report, some kids may create a Glogster poster, others a Museum Box, perhaps a screen cast... the possibilities are virtually endless (pun intended)!
As great as this is, it also can open up a book keeping nightmare -- no more simple dropping of an assignment in a box -- they can be anywhere on the web. One kid tells you it's posted on his wiki, another has hers in a dropbox... pretty soon you have no idea where half the items are, let alone a logical way to sit down and grade them while maintaining your sanity.
Enter the Assessment Collector. (Thanks to Kern Kelly over at The Tech Curve - see his explanation for this handy creation here: http://thetechcurve.blogspot.com/2012/04/managing-google-docs-in-classroom.html
This is a handy little Google Form. When a student goes to this link, here's what they see:
A simple form, where they enter their name, choose their period, and select the particular item they are turning in.
Once they do this, they copy and paste the link to whatever they have created. Anything published on the web - or shared in a Google Drive - anything with a web address, can be turned in this way.
You adapt it as needed - add and remove new assignments when you need to (I allow students to submit work "for review" or "for a grade" depending on where we are in the process), so you can close a window when a deadline passes, and open a new one when needed.
How does it look on the teacher's end? Well, it has a few simple features. It operates through a Google Form, as I noted, so it's a tabbed spreadsheet when you look at it from the teacher's end.
When you open it, here's the first tab:
As you can see, it has basic directions right here.
Once on this page, you simply click Form -> edit form to change the items.
The form is brief and to the point.
Edit assignment options to change that pull down menu, and the period options to match your sections.
The next tab is the really helpful one - this is the Filter.
The two yellow boxes up top are pull-down menus - as students fill out the form, you can use this page to select a particular class group, and a particular assignment, so that you only see the group you wish to grade.
You then just click the link, open it in a new window, and score the assessment.
The 'entry' tab is where all the student responses go -- this is what the filter is looking at. As each student submits information, it appears here. I sort this sheet by period or last name before I start grading, so that I can record my student scores alphabetically once I view them through the filter.
I also added a tab for 'finished' - once I grade some papers, I go to the "Entry" tab, and cut the ones I've graded, then paste them into the finished tab. I then delete the empty rows from the Entry sheet. Why? This accomplishes two things:
1. When I go back to the filter, I only see the items I have left to grade.
2. I have one tab with a record of everything each kid has submitted. I can sort it by name, and see which students submit work for review, which ones get everything in on time, etc.
Interested in trying this out? Go here to visit the form and then make a copy into your own Google Drive: http://www.tinyurl.com/asstcoll
If you have any questions, or want to see a demo, let us know!
Per usual, you can revisit all of our tips at http://smstechtips.blogspot.com/
Have an interesting tech idea you'd like us to promote? Send us an email!
Until next time,
Deremy
Tuesday, December 11, 2012
Saturday, November 24, 2012
Annotating PDF documents on the iPad
In most classrooms it looks something like this:
1. Teacher makes a PDF of the worksheet/handout/graphic organizer. This can be done by scanning the paper copy and saving it as a PDF file. If the handout is made in Microsoft Word, the file can be saved as a PDF file. (All of my class handouts are converted in this way.)
2. The PDF handout is made available to students. This can be done in numerous ways. Read our blog post on iPad workflow for more information on how to do this.
3. The student uses the "Open in..." function on the iPad to open the PDF document in an a particular app that lets them annotate and save the document. The most popular app being used for this purpose is Notability.
However, unlike most people, I am not a huge fan Notability. I gave it a shot earlier in the year and quickly began the search for alternatives. Notability does have more bells and whistles compared to other apps. However, the most important features I need my students to have is the ability annotate text (highlight, underline, cross out, etc.) and add both "hand written" and text notes. I'm not saying Notability can't do these, it's just not as easy. So, two possible alternatives to check out are Adobe Reader and PDF Expert.
Alternatives to Notability...
Adobe Reader (Free)
Adobe now offers an Adobe Reader mobile app for Android and iOS devices. It looks and acts much like the desktop version.
File Management:
All annotated files are saved in your main "Documents" folder. You can create additional folders (for different subjects) and subfolders (different units?) for your documents. You can also sign up for an account at Acrobat.com that lets you sync files between different devices.
Annotating:
Press down on a word, and you have the option to copy, highlight, strikeout, underline, or define the word. Once you highlight, strikeout, or underline, you can then change the color and opacity of your mark.
Adding notes:
Press down on an empty spot, and you have the option to add a note, typed text, freehand, or a signature. The "note" creates a sticky note, but all other types of notes can then be modified. You can delete the note or change the thickness, color, and opacity. Also, when you press on it a second time, a text box is created that can easily be resized or moved anywhere on the page.
I know this may not sound any easier than Notability, but I have about ten students with iPads this year who also found Notability difficult to use. I had them use the Adobe Reader app, and they like it much more. Again, they aren't doing anything fancy, just adding text to my science handouts.
PDF Expert ($9.99 but was on sale this week for $4.99)
I sent an email recently about Readdle having a sale for many of their apps. One of their apps, PDF Expert, is my absolute favorite app for editing PDFs. It has a lot of advanced features that justify the price.
File Management:
Like Adobe Reader, files are saved in your "Documents", and you can create folders and subfolders. Files can be sorted by name, date, and size. PDF Expert has some pretty cool syncing features as well. ou can add servers that give you access to documents in Dropbox, Google Drive, Box, and more. There is also a two-way syncing feature so whatever changes you make in the app can be saved to your cloud storage account.
Annotating:
Press down on a word, and you have the same options as Adobe Reader, plus the option to leave a sticky note with your highlight. Once you highlight, strikeout, or underline, you can then change the color (lots of options) but not the opacity of your mark.
Adding notes:
Press down on an empty spot to have the same features as Adobe Reader. Additional options include a "stamp", image, or sound note. The stamp is digital stamp feature such as "Approved" or "Completed" which could come in handy for grading. The image note lets you add a picture using the iPad camera or Photo Library. The sound note is my favorite feature. Notability also has an audio feature at the top of the note, but PDF Expert creates an audio file anywhere on the page. How could this be handy? Imagine you have a student who is allowed to take tests orally, but with 30 kids in a class you just don't have time to sit down with them. You could have them take the test on an iPad and record their answers orally by leaving an audio note for each question. It also includes an impressive suite of drawing tools that includes lines, arrows, and shapes. You can also change the pen color, thickness, and opacity.
Other features:
Another cool feature in PDF Expert is the ability to have multiple tabs open for different documents. This makes it much easier and quicker to go back and forth between documents.
Summary:
I know $10 is a lot to shell out for an app, but it really is worth it. Obviously, the district is not going to pay for all students to have this so I envision this being used by teachers while students use Notability or Adobe Reader. If you would like to experiment with it on my iPad, just let me know!
Resources:
Adobe Reader: Getting Started GuidePDF Expert Guide
Thursday, November 1, 2012
Refine your Search (Engines)
This past week, we had the pleasure to attend MassCUE over at Gillette Stadium (it felt a bit odd to be there without a grill, lobsters, and other tailgate accessories, but that's not important here)...
So, over the next few weeks, we'll share some of our key learnings in these posts.
This week's topic: search engines.
For many of us, when we search it's a reflex movement towards Google, or perhaps Bing -- but these represent only a very small slice of the options available. Depending on the task at hand, and your target group of students, there are a wide range of options available. Here are a few (followed by a site where you can find all of the engines in one tidy spot).
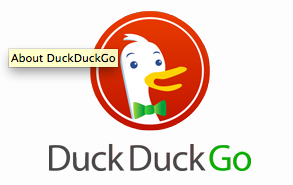 Duck Duck Go has several things going for it, including:
Duck Duck Go has several things going for it, including:
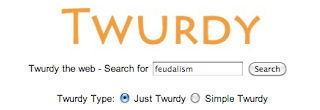 This next tool - Twurdy - is an interesting one (in spite of a name that sounds vaguely obscene) - it returns search results, color coded according to the required reading level. It takes the site a little while to run its lexile algorithm, so be patient waiting for results, but the results can be well worth it...
This next tool - Twurdy - is an interesting one (in spite of a name that sounds vaguely obscene) - it returns search results, color coded according to the required reading level. It takes the site a little while to run its lexile algorithm, so be patient waiting for results, but the results can be well worth it...
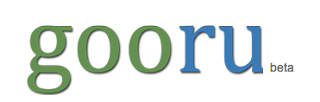 This last one is perhaps the most useful, from a teacher standpoint. Put in a search term, and get results sorted by category - lesson plan, text book, quiz / test, etc. Just go to http://www.goorulearning.org/
This last one is perhaps the most useful, from a teacher standpoint. Put in a search term, and get results sorted by category - lesson plan, text book, quiz / test, etc. Just go to http://www.goorulearning.org/
Deremy
So, over the next few weeks, we'll share some of our key learnings in these posts.
This week's topic: search engines.
For many of us, when we search it's a reflex movement towards Google, or perhaps Bing -- but these represent only a very small slice of the options available. Depending on the task at hand, and your target group of students, there are a wide range of options available. Here are a few (followed by a site where you can find all of the engines in one tidy spot).
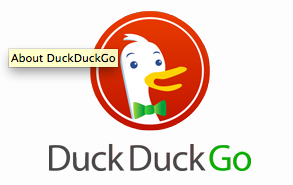 Duck Duck Go has several things going for it, including:
Duck Duck Go has several things going for it, including:- it does not use cookies / track you - sites like Google use what's called a "filter bubble" - they build a profile of your tendencies, and give you search results based on what they know about your habits. DDG gives a fresh search every time
- The interface is clean - ad free.
When you look at the results, there are a couple other cool features, too:
- If the site has an icon, it appears next to the entry.
- There are add-ons under the "More" menu - click on Goodies and you get math and science tools, specialized searches and helpful little items sorted by subjects.
Carrot2 is a nifty little "clustering engine." Basically, it takes results and groups them into visual folders, which you can look at in several formats...
Results can be shown as a color wheel, with the size of the slice representing the number of links.
The little dots to the right represent each page in the results -- when you select a title, the corresponding dots darken, and summaries of their content are give to the right.
You can also choose what they call a "foam tree" - same concept as above, with the size of the box representing the relative number of hits for that item.
Note: right now, the site is flash based, meaning it won't work on IPad browsers (except for those that have a workaround - more on that in future posts)... but they are converting over to HTML 5.
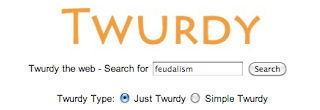 This next tool - Twurdy - is an interesting one (in spite of a name that sounds vaguely obscene) - it returns search results, color coded according to the required reading level. It takes the site a little while to run its lexile algorithm, so be patient waiting for results, but the results can be well worth it...
This next tool - Twurdy - is an interesting one (in spite of a name that sounds vaguely obscene) - it returns search results, color coded according to the required reading level. It takes the site a little while to run its lexile algorithm, so be patient waiting for results, but the results can be well worth it...
As you can see, the entries are shaded different colors, which correspond to the color codes you see on the chart to the right.
This is a bit more specific than the results you get from one of my favorite search engines, which I detailed in an earlier post - instagrok.
Search Cube is another interesting way to see results - it gives you little images of each site, on a cube you can rotate...
This can be very useful with images and videos, and also is kind of fun to spin around...
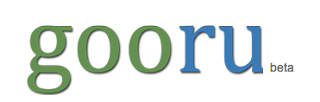 This last one is perhaps the most useful, from a teacher standpoint. Put in a search term, and get results sorted by category - lesson plan, text book, quiz / test, etc. Just go to http://www.goorulearning.org/
This last one is perhaps the most useful, from a teacher standpoint. Put in a search term, and get results sorted by category - lesson plan, text book, quiz / test, etc. Just go to http://www.goorulearning.org/
Each column is a different resource type - interactive activities, websites, tests, videos, lessons, slide shows... this can save a lot of time in planning - don't reinvent the wheel!
Looking for even more search engines? Hop on over to this symbaloo site: http://www.symbaloo.com/mix/learning2search - it has links to a couple dozen different ones, there's bound to be something you'll find useful.
Until next week!
Deremy
Monday, October 22, 2012
Finding great apps for your iPad without spending a lot of time and money
AppAdvice
Appadvice.com is an EXCELLENT resource for iPhone/iPad apps.
You can search for apps in a few different ways: app reviews, app lists, app guides, and an app base.
App reviews: Read their reviews of newly-released apps.
App charts: Search through the App Store charts by category just like you would within the App Store itself.
App lists: One of the coolest features of this site...they handpick apps to fit your lifestyle. Find "apps to help you be green", "apps for car drivers", "apps to plan events", and so much more!
App guides: These guides are all "best of" apps for various topics. For each one, they break down the apps by rating: essential apps (the top 2-3), notable apps, decent apps, and other apps. Check out their appguide for best handwriting apps on the iPad.
App base: Browse new apps (free or paid) by category.
Apps Gone Free
Appadvice has also released a free iPad app called Apps Gone Free. Ann Gustafson brought this great little app to my attention! Each day, when you open the app, it lists about ten paid apps that are free for that one day only. Some usually cost 99 cents, but there have been some that usually cost around $5. Many of them are silly games, but once in a while you find a really interesting app that's worth checking out.
Edtechteacher: The iPad as...
Edtechteacher.org offers a lot of teacher professional development related to technology and the use of iPads in the classroom. They helped to coordinate the Shrewsbury Summer Institute and are currently offering the T21 program at Oak.
They are also hosting the iPad Summit 2012 on November 7-8.
The Edtechteacher website has a lot to offer for teachers. One of their best resources though is their "The iPad as..." page. They categorize iPad apps by learning objectives, as seen in the screen shot below.
For each iPad learning objective, they list recommended apps, give a brief description, and rate its usefulness and ease of use. A site like this can be really handy because apps are always improving. Just when you thought you found the perfect app, another one comes along that's even better. We don't have time to keep track of all of these apps, and we don't have to. Edtechteacher will update these apps as newer, better ones come along. Below is an example of some apps they recommend for recording and editing video on the iPad.
Tuesday, October 16, 2012
Track Essential Skills with Class Dojo
At the start of the year, I searched for an easy way to track those essential skills in my classroom. In past years, I kept different grade sheets - one for class involvement, one for homework, one for organization / preparedness, and kept all of these on a clipboard. Then I moved to a grid, where I could jot quick notes on each student, when needed. Both of these worked ok, but it was a lot of paperwork, and it slowed down both the recording and the grading. Given that I carry an IPad around my classroom, I figured there had to be a better way. Enter Sandy Wallach, who introduced me to this great tool, which is saving me a ton of time (and paper!):
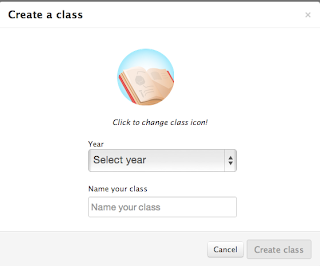 First, go to classdojo.com to set up your free account. Once you have done this, you can create your classes quickly and easily: click "create a class, select the grade level from the pull down menu, and name the class.
First, go to classdojo.com to set up your free account. Once you have done this, you can create your classes quickly and easily: click "create a class, select the grade level from the pull down menu, and name the class.
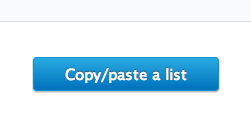 Adding students to the class is as easy as copy and pasting a list from Excel or Word straight into the next screen... you can then populate the names with cute little monster icons. For some reason, I find this satisfying.
Adding students to the class is as easy as copy and pasting a list from Excel or Word straight into the next screen... you can then populate the names with cute little monster icons. For some reason, I find this satisfying.
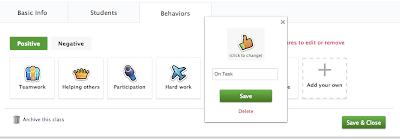 All you need to do is click the "behaviors" tab, then select either "positive" or "negative." You can then click on any trait to change both the descriptor and the image. If you need to add more traits, just click "add your own." When you're done, hit "save and close."
All you need to do is click the "behaviors" tab, then select either "positive" or "negative." You can then click on any trait to change both the descriptor and the image. If you need to add more traits, just click "add your own." When you're done, hit "save and close."
 When you start the app the first time, you'll log in using the same information you used on the website. You should see a screen that looks like this. Simply click the class you want to use.
When you start the app the first time, you'll log in using the same information you used on the website. You should see a screen that looks like this. Simply click the class you want to use.
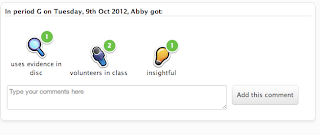 Another nice feature is that, from this screen, you can add comments to any of the traits you've recorded. This can be handy when meeting with the student, the parents, or just for your own information...
Another nice feature is that, from this screen, you can add comments to any of the traits you've recorded. This can be handy when meeting with the student, the parents, or just for your own information...
Put simply, this little tool allows you to track any traits - positive or negative - at the touch of a button on your IPad. You can then add comments, view or print reports, and even share reports with students or parents from the website.
Here's how it works.
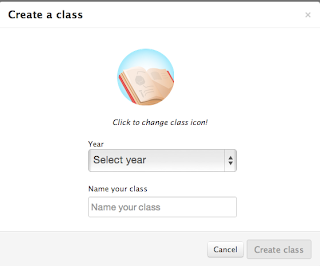 First, go to classdojo.com to set up your free account. Once you have done this, you can create your classes quickly and easily: click "create a class, select the grade level from the pull down menu, and name the class.
First, go to classdojo.com to set up your free account. Once you have done this, you can create your classes quickly and easily: click "create a class, select the grade level from the pull down menu, and name the class.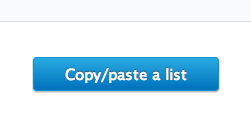 Adding students to the class is as easy as copy and pasting a list from Excel or Word straight into the next screen... you can then populate the names with cute little monster icons. For some reason, I find this satisfying.
Adding students to the class is as easy as copy and pasting a list from Excel or Word straight into the next screen... you can then populate the names with cute little monster icons. For some reason, I find this satisfying.
Once you've got your class list set, you're ready to set up the traits you'll be tracking.
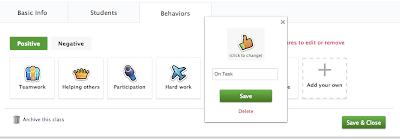 All you need to do is click the "behaviors" tab, then select either "positive" or "negative." You can then click on any trait to change both the descriptor and the image. If you need to add more traits, just click "add your own." When you're done, hit "save and close."
All you need to do is click the "behaviors" tab, then select either "positive" or "negative." You can then click on any trait to change both the descriptor and the image. If you need to add more traits, just click "add your own." When you're done, hit "save and close."
*Tip: I write down my trait list when I set up my first class - that way, I can reference the list when I go to set up my other classes.
*some suggested traits: I use this to track class involvement - volunteers, answers questions, uses evidence, insightful, leadership, etc. On the negative side, I track: locker trips, organization, being off task, late to class, not using planner, etc.
Once your classes are set up, you're ready to use this on your IPad.
Start by going to the app store and search for "class dojo." Download it.
 When you start the app the first time, you'll log in using the same information you used on the website. You should see a screen that looks like this. Simply click the class you want to use.
When you start the app the first time, you'll log in using the same information you used on the website. You should see a screen that looks like this. Simply click the class you want to use.
This will bring you to your class page. Tracking a trait is a simple 2-click process: first, click the student name or names that you want to tag. This will open a pull-up menu from the bottom of the screen, listing positive and negative traits. Tap the one that applies. This automatically records the entry on the website.
How do you use the information? Go back to the website (from an IPad or laptop) and you can pull student reports, which give you a pie chart of positives and negatives, along with a record of days and times that these were recorded. You can view traits for a set period of time as well - choose a week, a month, or the entire class time.
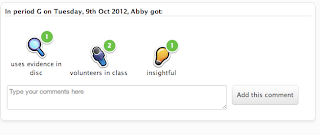 Another nice feature is that, from this screen, you can add comments to any of the traits you've recorded. This can be handy when meeting with the student, the parents, or just for your own information...
Another nice feature is that, from this screen, you can add comments to any of the traits you've recorded. This can be handy when meeting with the student, the parents, or just for your own information...
If you'd like, you can also email the reports to parents and / or students, give families access to their child's information online, and share it with colleagues.
Overall, this tool has simplified classroom record keeping, giving me more information in less time -- and keeping it all organized.
Need a bit more information, or just prefer video to text? This youtube video walks you through the basics of the site. (Go to our blog to see it - it can't embed in an email!)
Per usual, let us know if you have any questions, and go to our blog site for all of our tips, and access to the embedded videos and content.
D&J
Monday, October 8, 2012
iPad Work Flow: Pushing Files Out To Students
The good news is that there are numerous services that let you "push out" handouts and resources fairly easily to students. The bad news is that there is not a "one size fits all" answer. It really comes down to user preference. The best advice is to download a few of these and try them out. See which one you like...then go with it!
For those of you who attended one of the "iPad Work Flow" classes on Friday, Erica McMahon and I discussed the "big four" cloud storage companies: Evernote, Dropbox, Box, and Google Drive. The goal of the last three is all basically the same. They give you a place online to store materials where students can then access them. Evernote can do this as well, but it's really quite different than the others. Erica created the slideshow below that gives a great overview of work flow and compares the four services. You can also download Erica's original Keynote file here.
Sharing files
Regardless of which cloud service you decide to use, you must pay attention to the sharing settings you use. There are always multiple sharing options that can be summarized by two main types: view and edit. When giving students access to your stuff, you want them to be able to view only! This means they can download files to view/annotate on the iPad. If you let them edit your stuff, they can then modify your documents or even worse, delete them. I will further explain sharing options for each service below.You will usually be given a link to share with your students. When they click on this link, it will direct them to the files you want them to see. There are many different options of sharing this link with students. The link can be:
- emailed (the district is working on class distribution lists)
- posted on a website, blog, wiki, or social media site such as Facebook or Twitter
- shortened using tinyurl or goo.gl then written on the board
- linked to with a QR code.
Which cloud service is the best?
Again, there is no clear winner in the cloud service game. They all allow you to store files online. They all allow you to share files or entire "folders" with your students. I will provide more information for each one, plus give you some more information and suggest resources for Dropbox, Google Drive, and Evernote. I do not personally use Box, nor do I know many others who use it, so I won't get too detailed with that one.
Dropbox
When you install Dropbox on your computer, it puts a folder on your hard drive that acts just like any other folder on your computer. The only difference is that there are little green checkmarks next to each folder and file indicating that is has been synced. Once synced, these files can be accessed from any computer via the website or any smart phone if you have the app installed.
Supported Platforms:
- Dropbox website
- PC desktop client
- Mac desktop client
- iOS app (universal app for iPad and iPhone)
- Android, Blackberry, and Kindle Fire apps
Free Storage:
2 GB (but you can get more space by recommending friends, uploading photos, connecting your Facebook account, etc.)
Max File Size:
No limit!
Sharing:
 Folders and files can be shared in two ways. From the Dropbox website or within your Dropbox folder, you can "share the link". This will give you a link that you can share with others to give them access to your stuff. All students can do is view and download your files.
Folders and files can be shared in two ways. From the Dropbox website or within your Dropbox folder, you can "share the link". This will give you a link that you can share with others to give them access to your stuff. All students can do is view and download your files.
The other option is "invite to folder" or "share folder". This means you want to share your stuff with another Dropbox user. This gives them full access to your stuff. They can change or even delete your files. If you're sharing documents with other teachers on your team, this may make sense. For anything you share with your students, you will want to share the link.
Dropbox help center -- Sharing files and folders
Makeuseof: First Unofficial Guide to Dropbox
Resources:
Dropbox blogDropbox help center -- Sharing files and folders
Makeuseof: First Unofficial Guide to Dropbox
Box
Overview:
Box is similar to Dropbox, but not as good in my opinion. It does have some advantages over Dropbox including more free storage (5 GB compared to 2 GB) and Google Docs integration. However, it is missing one of the key components that makes Dropbox so easy to use. There is no desktop client for your computer (unless you upgrade to a paid version). In other words, it does not install a folder on your computer giving your "drag and drop" functionality. The free version also has a maximum file size of 100 MB whereas Dropbox has no file size limit.
Google Drive
Overview:
Google Drive is the reincarnation of Google Docs. It is clearly modeled after Dropbox and offers all of the same benefits including the installation of a Google Drive folder on your computer. The folder on your computer syncs ALL of your files, even online Google docs, spreadsheets, forms, and presentations. You must still edit them on the website, but organization is much easier now that you can see where everything is located. As of this posting, the iPad app also lets you edit Google Documents (without tables) with real time collaboration, just like the online version. Google spreadsheet and presentation editing is rumored to be coming soon.
Supported Platforms:
- Google Drive website
- PC desktop client
- Mac desktop client
- iOS app (universal app for iPad and iPhone)
- Android app
Free Storage:
5 GB (Extra space is very cheap as well. You can purchase another 25 GB of space for $30/yr)
Max File Size:
10 GB (which is larger than the amount of free space you get)
Sharing:
 |
| Click to enlarge |
In the photo to the right, you can see that Google gives you three sharing options: public on the web, anyone with the link, or private. All three options will give you a link to share, but the link will not work if it is private unless it is shared with each student individually.
The most important thing is to make sure that they are only given access to view. Do not change this to "can edit". This would allow them to edit and delete documents!
 |
| Click to enlarge |
You can always take a look at the sharing settings for any given file or folder. In the screen shot to the left, you can see the sharing settings for the folder I share with my students. It is "Public on the Web - Anyone on the Internet can find and view." It also gives you a few ways of sharing the link including Gmail, Google+, Facebook, and Twitter.
I also shared this folder with students directly so they have easy access to it from within their own Google Drive accounts. I shaded out their email addresses, but you can see they can only view.
Resources:
Google Drive blog
Google Drive Help: How to share in Google Drive
Google Drive and Docs for Teachers (great guide)
Evernote
Overview:
Evernote is a very versatile application that lets you "capture anything". It is capable of doing many different things, but I will focus on just using it as a way of storing and sharing files. It does not use a folder structure like the other services. Instead, you create notes. You can then attach files or pictures to these notes. If you attended our Work Flow class, Erica explained how she uses Evernote. She likes being able to write directions in the note so students know what to do with the file. Different notes can be combined to make a "notebook". These notebooks are Evernote's version of folders. Evernote also makes use of "tags" to help stay organized. The free account is usually plenty for most people. They do have a premium subscription for $45/year. They also offer a 50% education discount. All you need is 3+ teachers to sign up together!
Supported Platforms:
- Evernote website
- PC desktop client
- Mac desktop client
- iOS app (universal app for iPad and iPhone)
- Android, Blackberry, and Windows phone apps
Free Storage:
Evernote handles storage differently than the others. Rather than a total size limit, you are allowed to upload 60 MB total each month. (1 GB for premium subscribers)
Max File Size:
25 MB per note (50 MB for premium subscribers)
Sharing:
It is possible to share entire notebooks or individual notes. You can either create a public link for anyone to access or you can share with other Evernote users. Just like with Google Drive, there are different permissions that allow others to view (which is what you want) or modify notes. The only drawback to sharing in Evernote is that the interface looks different, depending if you are using it on your laptop, the iPad app, the iPhone app, or the website.Resources:
When choosing a cloud service, consider the other teachers you work with. If you teach on a team, it makes sense for you all to use the same thing. Not only will this make it easier for students, but this will promote sharing between teachers as well.
My recommendations
- If you are looking for something very simple and easy to use, start with Dropbox or Google Drive. Both offer desktop syncing and easy sharing options.
- If you are looking for a lot of advanced features, give Evernote a try.
- If you use Google Docs with your students, Google Drive makes the most sense. All students have been assigned Google accounts already so the iPad app gives them quick access to your stuff. Once the iPad fully supports editing of Google Docs, this will also become a powerful creation tool.
What I currently use
I actually use all three of these services in different ways:
Dropbox: I keep all of my own stuff in Dropbox. Most of it is private, and nothing in Dropbox is shared with my students. I have used a free service called DROPitTOme to collect student work less than 75 MB in size. It automatically gets sent to your Dropbox account. This has been helpful for large files such as PowerPoints.
Google Drive: I use Google Drive for all of my school stuff. I have folders shared with teammates and folders shared with students and parents. I create most of my handouts in Microsoft Word. I save the original file in Dropbox, but I will also save a PDF version to Google Drive. I also use Google docs, spreadsheets, and presentations quite a bit.
Evernote: I am currently using Evernote for the first time this year, though I am not using it to push files to students. Instead, it is being used as a private test run of student portfolios. I created a notebook for each student and am adding student notes as the year goes on, including parent emails, observations, pictures of student work, etc.
Monday, September 24, 2012
Improve your tech skills with free guides
Looking to get better at using some of the tools you already have on your system, or looking to explore how to use something like Evernote or Dropbox? Then hop on over to....
This handy tech site offers some very good material to help you make better use of the technology you have. Here's what they offer:
 Pages dedicated to recommended apps and plugins, sorted by the type of device - looking for add-ons for your browser? apps for your IPhone or IPad, or Android? They post what they see as the most productive / interesting, sorted into categories for each device.
Pages dedicated to recommended apps and plugins, sorted by the type of device - looking for add-ons for your browser? apps for your IPhone or IPad, or Android? They post what they see as the most productive / interesting, sorted into categories for each device.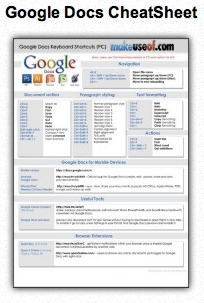
They also have some handy, printable cheat sheets that you can use to get better at using specific apps and programs, like this Google Doc Cheatsheet - it gives you keyboard shortcuts that can make you a bit more efficient when navigating through the menus.
It is free to register on the site, and they don't charge for any of their items -- in fact, just enter the password "makeuseof" - not terribly clever, I know - and all of their content is at your fingertips!
Per usual, visit our blog for details on all of our tips, and let us know if you have any questions or need help with anything. See something you think we should share? Let us know!
Deremy
Sunday, September 16, 2012
Google Drive: Keeps Getting Better
They introduced a much-hyped iOS app that hinted to these same features. Unfortunately, it only allowed you to view documents. No editing, no sharing, and no collaborating... until now.
I currently have the Google Drive program downloaded on my school laptop and home PC. I also have the app installed on my iPhone and iPad. Just like Dropbox, this creates a folder on your desktop that contains all of your files that were previously only accessible online. You can store ANY file in Google Drive including Microsoft Office documents, PDFs, photos and videos. It also lets you view all of the native Google Drive files including Google documents, spreadsheets, forms, and presentations. However, if you wish to view these, it takes you to the web version.
What is Google Drive good for?
Student Workflow
The Sherwood iPad pilot team (6 White) wrote an EXCELLENT iBook called Teacher's Guide to the iPad Classroom. One of the major themes in this resource is workflow. There is no perfect answer as teachers try to answer these two questions:- How should we send resources out to students?
- Even more challenging... how do we get students to share their completed work back with us?
This year, with the addition of student Google accounts, I decided to share my Science Docs folder with every student individually. This makes it even easier for the students to access my handouts. This is especially true for those students with the Google Drive app installed on their iPad.
As you can see in the image to the right, the iOS has a tab on the left that lets students quickly see items shared with them. Whenever these students get a handout in class, they can quickly open the Google Drive app, find the PDF, and open it up in their PDF editing app of choice such as Notability or Adobe Reader (my preference).
Editing Documents
As I mentioned, the initial release of the iOS app for Google Drive had limited functionality. All you could do was view files. There was a recent update which now includes the editing of documents! Here are some of the highlights to this new update:
- Edit Google documents with formatting options such as bold text, alignment, etc.
- Create new documents and folders
- Real-time collaboration with multiple editors -- just like in the web version!
- Upload pictures and videos directly from your iPhone or iPad
White this update is definitely a step in the right direction, it is still lacking a few important features. While you can edit documents, the app does NOT currently support the use of tables. Also, you cannot edit Google spreadsheets, forms, or presentations at this time (though these features are all promised to be on the way in the near future!) So, what does this mean? If all you want students to do is write with text and share their work with your or their peers, you should be in great shape. If you rely on documents with tables, spreadsheets, and presentations, you have a little longer to wait. (The video below gives you a glimpse of what spreadsheet editing will soon look like.)
Thursday, September 13, 2012
Check homework on your IPad!
Up until this year, I carried around a clipboard of class record sheets to check homework. Given that the IPad is a bit smaller than a clipboard, it occurred to me that - just maybe - I could find a better way to do my quick homework scores as I walk around a room. I searched for the right app and, after hunting through five different ones, lo and behold, I ended up right next door to where I started: PowerSchool.
It turns out that Pearson, the makers of PowerSchool, have a couple different apps with different purposes -- we all have the basic Powerschool one on our systems, and use it to take attendance each morning. The second one, however, is great for checking homework, making comments, and having student info / pictures at our fingertips when we need them. Interested? Read on!
Pearson PowerTeacher Mobile syncs right with your regular powerschool account. Once you download it, you simply tell it your district, and then select your school. From there, you log in like you do from any other computer. (Note that, if you're logged in to PowerSchool on your laptop, it'll warn you that another session is running on the same account, and you need to terminate that before starting a new one).
So, what can you do with this that you can't do with the other app?
 Create class groups. You'll have the same lists of students that you see in PowerSchool - just click the Term / Section button at the top right, and select the list of students.
Create class groups. You'll have the same lists of students that you see in PowerSchool - just click the Term / Section button at the top right, and select the list of students.
Have student photos, home phone numbers, and other information at your fingertips! Click on a student, and get the information then and there.
It turns out that Pearson, the makers of PowerSchool, have a couple different apps with different purposes -- we all have the basic Powerschool one on our systems, and use it to take attendance each morning. The second one, however, is great for checking homework, making comments, and having student info / pictures at our fingertips when we need them. Interested? Read on!
Pearson PowerTeacher Mobile syncs right with your regular powerschool account. Once you download it, you simply tell it your district, and then select your school. From there, you log in like you do from any other computer. (Note that, if you're logged in to PowerSchool on your laptop, it'll warn you that another session is running on the same account, and you need to terminate that before starting a new one).
So, what can you do with this that you can't do with the other app?
 Create class groups. You'll have the same lists of students that you see in PowerSchool - just click the Term / Section button at the top right, and select the list of students.
Create class groups. You'll have the same lists of students that you see in PowerSchool - just click the Term / Section button at the top right, and select the list of students.- Once you're in the master list, click the little orange people icon ("groups") and you can create a set (for a class) and then groups (sub sections in the class - for times when you have your class in smaller groups, if you wish. To add kids to a set or group, you just click their names, and they're in.
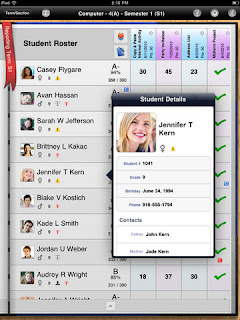
The strongest features involve recording assignments. You can enter assignments straight into the app - just by clicking on the little notebook / pen symbol under the group icon, and then hit the little "+" in the corner. If you enter one while in your master student list, it will appear in all of your classes. When you enter it, you can set the title, date, type of assignment (hw / quiz / test, etc.), a description, and how many points it is worth. For example, I set my homeworks on a 3 point scale - 3=thorough / 2=done / 1=incomplete / or zero.
Once your assignment is in, checking them off in class is a breeze. You simply tap the box next to the student, and a window opens up where you can tap the score. Tap another kid, and move onto that one. The real beauty here is a couple features that really make checking easy:
- Click the comment tab and you can put in a note - left in locker, left 2 qs blank, excellent overall, etc.
- Click attributes and you can check for late / missing / exempt / collected. For example, if you just want to record that something is in, "collected" places a check mark in the box instead of a score.
One tip that really speeds things up is the "Fill Scores" option when you click on an assignment in the gradebook. Here, you can - just like in PowerSchool - fill all the blank boxes with a score or a checkmark. I use this to speed up homework checking in class: When I walk around, I only note those that are exceptional ("3"), incomplete ("1") not done at all (0), or absent (I use the "missing" tag for this). Then, at the end of the day, I just go to my master list and auto-fill all the rest.
Give this app a try - it has sped up our homework checking, and kept all our notations and grades in one easy place, synced directly with our main accounts that can be accessed from any computer.
If you need any help, or have any questions - let us know!
Derek & Jeremy
Subscribe to:
Posts (Atom)