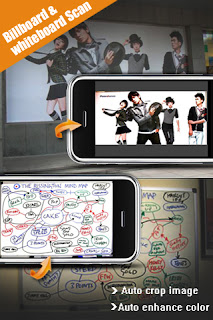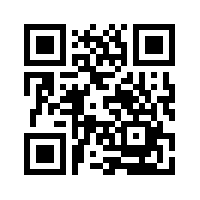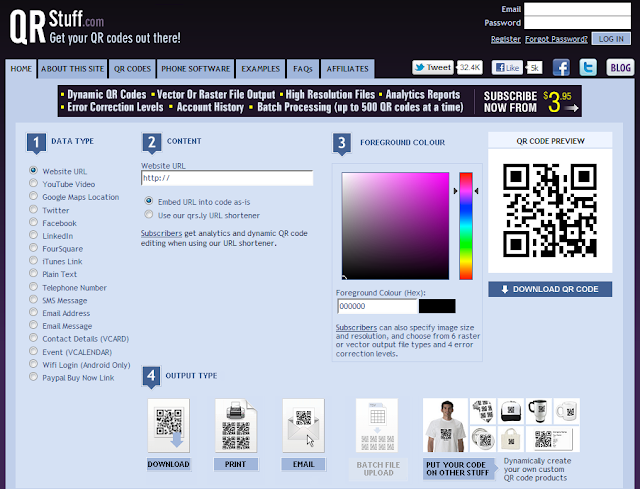|
If you are a Google Docs or Dropbox user, you will want to read this closely!
Over the course of the last few years, we have strongly promoted Google Docs as an easy-to-use online suite of productivity tools that allows you to create documents, spreadsheets, presentations, and forms. These files can be shared for easy collaboration with colleagues and students.
We both upload most of our class handouts to Google Documents so they are easily accessible by students, who can either download/print a new handout or make a copy online and save it to their own Google Docs account. However, we do not have ALL of our files in Google Docs. Most of our Microsoft Office documents, pictures, videos, and all of our other "stuff" stayed on our computer because there was either no need to share them or the files were just too large. For these files, we have Dropbox!
Dropbox is a free service that lets you sync your files on multiple devices (desktops, laptops, tablets, and smart phones) while also storing a copy "in the cloud". You can make a change to your files on one device, and all other devices are automatically updated. It's a wonderful tool that eliminates the need for a flash drive and gives you peace of mind in case one of your computers crashes.
Google Docs and Dropbox are both very popular in the field of education. During our visit last month to Burlington High School for the "New England 1-to-1 Summit", it was clear that even in an iPad environment, Dropbox and Google Docs continue to be very important tools. These two services have had their own little niche, but things are about to change...
Dropbox strikes first...
 When you install Dropbox on your computer, all files are automatically private. It does come with a "public" folder, and any files placed within that folder are viewable by anyone. You can also share folders with one or more Dropbox users. For example, we have a shared "8 Gold" folder that contains all of our team documents.
When you install Dropbox on your computer, all files are automatically private. It does come with a "public" folder, and any files placed within that folder are viewable by anyone. You can also share folders with one or more Dropbox users. For example, we have a shared "8 Gold" folder that contains all of our team documents.
Just yesterday, Dropbox announced on their blog that sharing files is now much easier. Similar to Google Docs, you can now share any file saved in your Dropbox folder by creating a link for that document (or folder) and share it with others. This is important because you can now share files with anyone, regardless if they have a Dropbox account or not. You can email that link to just a few people, or you could post it on Facebook for all of your "friends" to see.
What does this mean?
This new sharing feature could make it easier to share information with students and parents. Rather than upload all of our documents into Google Docs (where they are often saved in their original formats), it might be worth looking into sharing them through Dropbox instead.
...and Google strikes back!
Google announced today that it is launching a brand new service called Google Drive. This service allows you to store, share, and edit files online. In fact, all of you Google Docs users will notice a new welcome screen soon as your "Google Docs" will soon become your "Google Drive".
In addition to these docs though, you will also be able to share/store/edit all of your other files as well and sync them on all multiple devices...just like Dropbox. It is integrated with all of Google's other services, including Gmail and Google+, their social media component.
I could write on and on about all of the features and make comparisons between Google Drive and Dropbox, but I won't. There have been some great blog posts written today that compare and contrast them perfectly. If you use either service (or for many of you, both), I highly recommend you read up on this!
What does this mean?
I absolutely love Dropbox, but Google Drive could potentially replace Dropbox for me as a file storage/syncing service. There are two reasons why I think this could happen:
- Right now, I have some files that are just in Google Docs, some files just in Dropbox, and some files that are in both Dropbox AND Google Docs. It does get confusing at times trying to search for a file if I can't remember where I have it saved. If it's saved in both, I am not always sure if the two files are identical or if one is newer than the other.
- One feature I do like about Google Drive is that it has some amazing search features. When I search for a file, it will search ALL of my files, including those both saved online and on my hard drive. It will even search for words that are visible in pictures or PDF documents!
Additional Resources
Introducing Google Drive...yes, really
Official blog post from Google announcing Google Drive
Official blog post from Google announcing Google Drive
CNET News
CNET News
Free Technology for Teachers