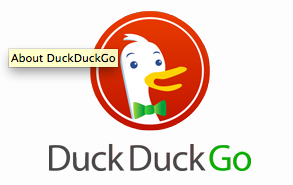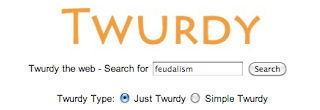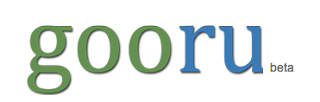In most classrooms it looks something like this:
1. Teacher makes a PDF of the worksheet/handout/graphic organizer. This can be done by scanning the paper copy and saving it as a PDF file. If the handout is made in Microsoft Word, the file can be saved as a PDF file. (All of my class handouts are converted in this way.)
2. The PDF handout is made available to students. This can be done in numerous ways. Read our blog post on iPad workflow for more information on how to do this.
3. The student uses the "Open in..." function on the iPad to open the PDF document in an a particular app that lets them annotate and save the document. The most popular app being used for this purpose is Notability.
However, unlike most people, I am not a huge fan Notability. I gave it a shot earlier in the year and quickly began the search for alternatives. Notability does have more bells and whistles compared to other apps. However, the most important features I need my students to have is the ability annotate text (highlight, underline, cross out, etc.) and add both "hand written" and text notes. I'm not saying Notability can't do these, it's just not as easy. So, two possible alternatives to check out are Adobe Reader and PDF Expert.
Alternatives to Notability...
Adobe Reader (Free)
Adobe now offers an Adobe Reader mobile app for Android and iOS devices. It looks and acts much like the desktop version.
File Management:
All annotated files are saved in your main "Documents" folder. You can create additional folders (for different subjects) and subfolders (different units?) for your documents. You can also sign up for an account at Acrobat.com that lets you sync files between different devices.
Annotating:
Press down on a word, and you have the option to copy, highlight, strikeout, underline, or define the word. Once you highlight, strikeout, or underline, you can then change the color and opacity of your mark.
Adding notes:
Press down on an empty spot, and you have the option to add a note, typed text, freehand, or a signature. The "note" creates a sticky note, but all other types of notes can then be modified. You can delete the note or change the thickness, color, and opacity. Also, when you press on it a second time, a text box is created that can easily be resized or moved anywhere on the page.
I know this may not sound any easier than Notability, but I have about ten students with iPads this year who also found Notability difficult to use. I had them use the Adobe Reader app, and they like it much more. Again, they aren't doing anything fancy, just adding text to my science handouts.
PDF Expert ($9.99 but was on sale this week for $4.99)
I sent an email recently about Readdle having a sale for many of their apps. One of their apps, PDF Expert, is my absolute favorite app for editing PDFs. It has a lot of advanced features that justify the price.
File Management:
Like Adobe Reader, files are saved in your "Documents", and you can create folders and subfolders. Files can be sorted by name, date, and size. PDF Expert has some pretty cool syncing features as well. ou can add servers that give you access to documents in Dropbox, Google Drive, Box, and more. There is also a two-way syncing feature so whatever changes you make in the app can be saved to your cloud storage account.
Annotating:
Press down on a word, and you have the same options as Adobe Reader, plus the option to leave a sticky note with your highlight. Once you highlight, strikeout, or underline, you can then change the color (lots of options) but not the opacity of your mark.
Adding notes:
Press down on an empty spot to have the same features as Adobe Reader. Additional options include a "stamp", image, or sound note. The stamp is digital stamp feature such as "Approved" or "Completed" which could come in handy for grading. The image note lets you add a picture using the iPad camera or Photo Library. The sound note is my favorite feature. Notability also has an audio feature at the top of the note, but PDF Expert creates an audio file anywhere on the page. How could this be handy? Imagine you have a student who is allowed to take tests orally, but with 30 kids in a class you just don't have time to sit down with them. You could have them take the test on an iPad and record their answers orally by leaving an audio note for each question. It also includes an impressive suite of drawing tools that includes lines, arrows, and shapes. You can also change the pen color, thickness, and opacity.
Other features:
Another cool feature in PDF Expert is the ability to have multiple tabs open for different documents. This makes it much easier and quicker to go back and forth between documents.
Summary:
I know $10 is a lot to shell out for an app, but it really is worth it. Obviously, the district is not going to pay for all students to have this so I envision this being used by teachers while students use Notability or Adobe Reader. If you would like to experiment with it on my iPad, just let me know!
Resources:
Adobe Reader: Getting Started GuidePDF Expert Guide